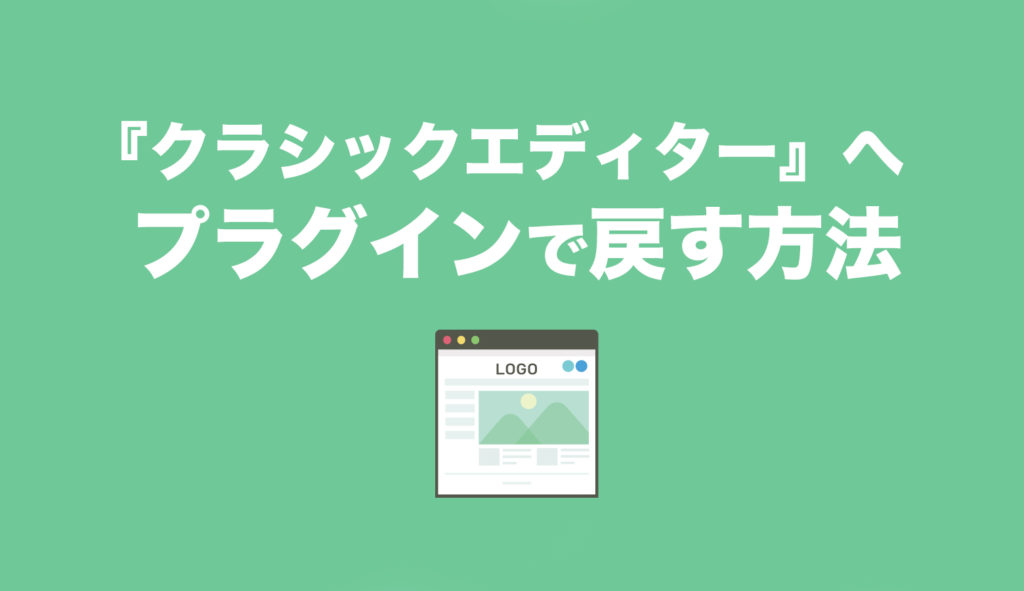
ワードプレスをインストールすると投稿画面がいつもと違う。
『ワードプレス5.0』のバージョンから記事投稿画面が変更になって、「使いづらい」ということになってしまいました。
とにかく慣れないです。
プラグインを使って、簡単に元に戻す方法があります。
変更後のブロックエディタから以前のクラシックエディタへすぐに戻したいという方へその方法をご紹介します。
初心者の方へも丁寧に説明していくので、「わかっているよ」というところは飛ばしながら見てもらえればと思います。
ワードプレスをインストールしたら『ブロックエディタ』に変わっていた
ワードプレスをインストールした後、
「投稿画面」をクリックすると、以下の画面が表示されます。
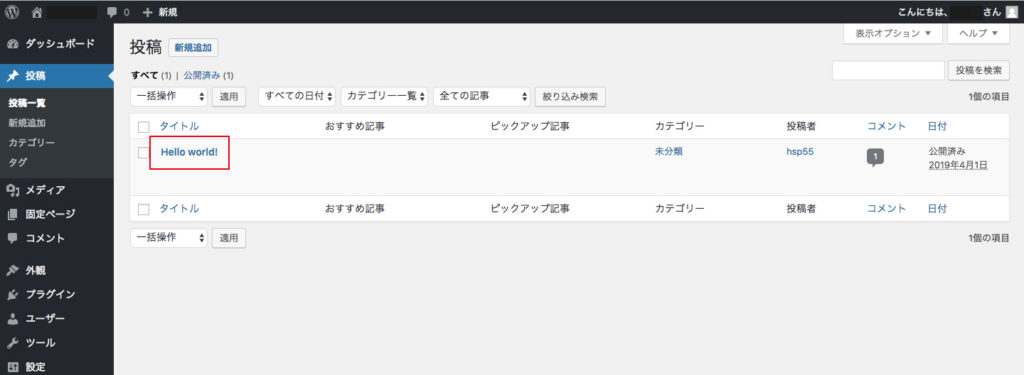
例えば、最初から入っている「Hello World!」の記事をクリックしてみると、以下の見慣れない画面が。
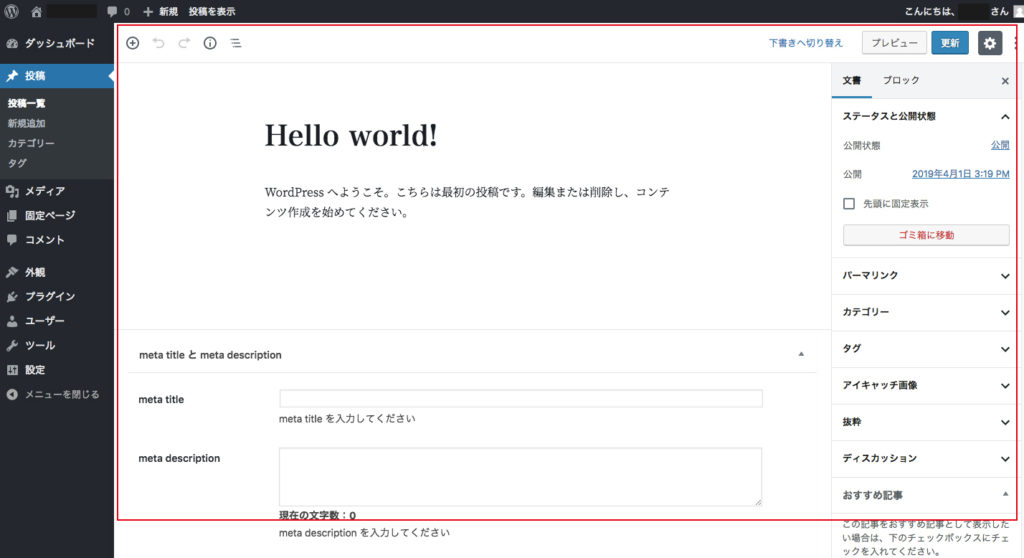
最新の『ブロックエディター』です。
なんか凄そうで、一見画面構成がスッキリしたような印象もありますが、今までクラシックエディタで記事書いていたので、違和感しかありませんでした。
なので、プラグインを使って、元のクラシックエディタへ戻していきます。
プラグインを使って『クラシックエディタ』へ戻す方法
まずはプラグイン画面から。
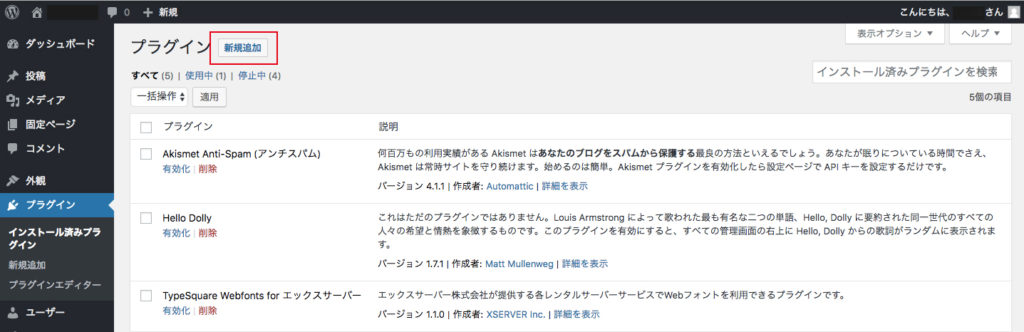
「新規追加」をクリックすると以下の画面に。
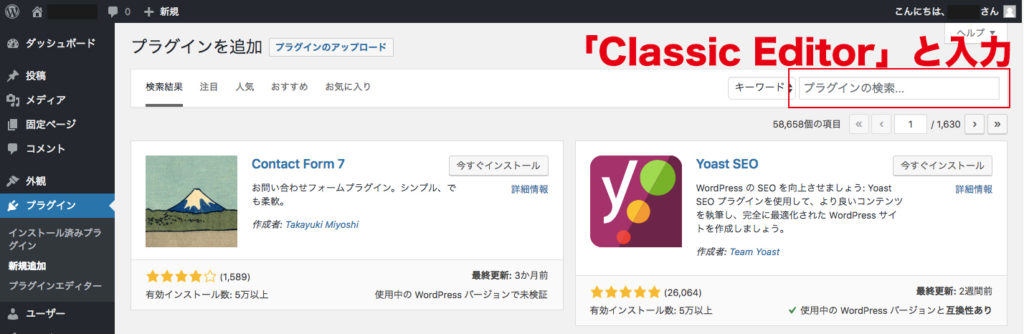
検索窓に「Classic Editor」と入力します。
以下のプラグインを「今すぐインストール」をクリック。
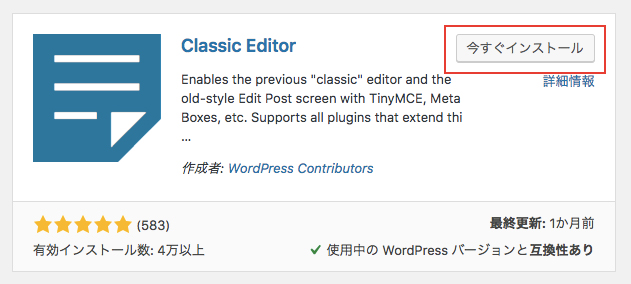
↓「有効化」をクリックします。
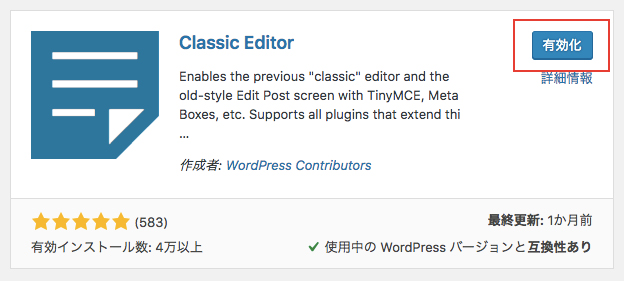
特に設定することはなく、もう一度投稿画面を見てみると、
これまで慣れ親しんできたクラシックエディタに戻っているので
これでストレスなく記事書くことができます。
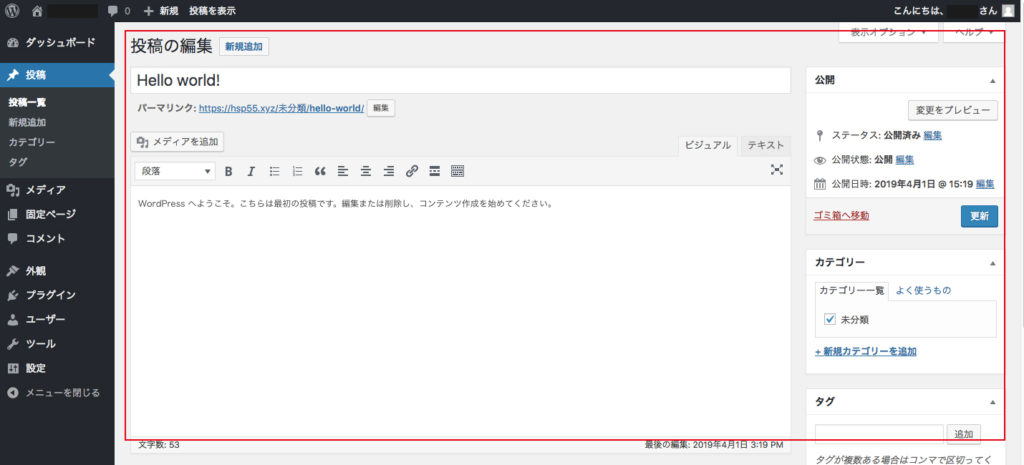
『ブロックエディタ』と『クラシックエディタ』を切り替える方法
これからワードプレス側がどのように進めていくのかわかりませんが、
ブロックエディタも時間のある時に見ておこうかなという方へ
切り替える方法もメモに残しておきます。
まずは「プラグイン」をクリック。
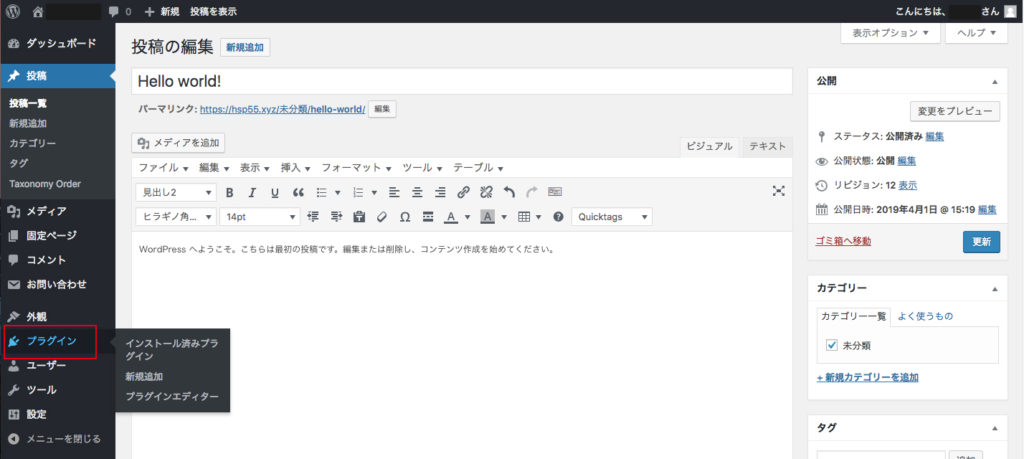
プラグイン一覧の画面へ移動します。
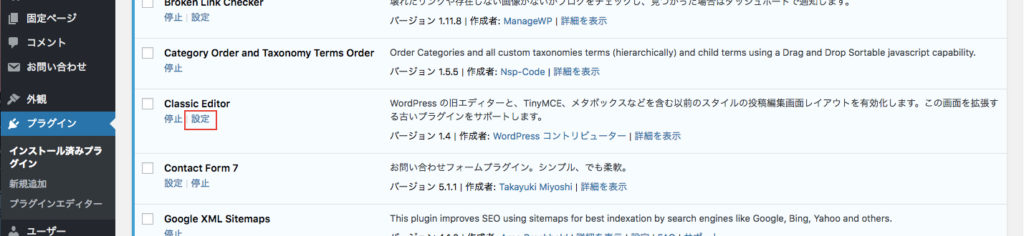
「Classic Editor」の下にある「設定」をクリックします。
すると、「投稿設定」の画面に移動。
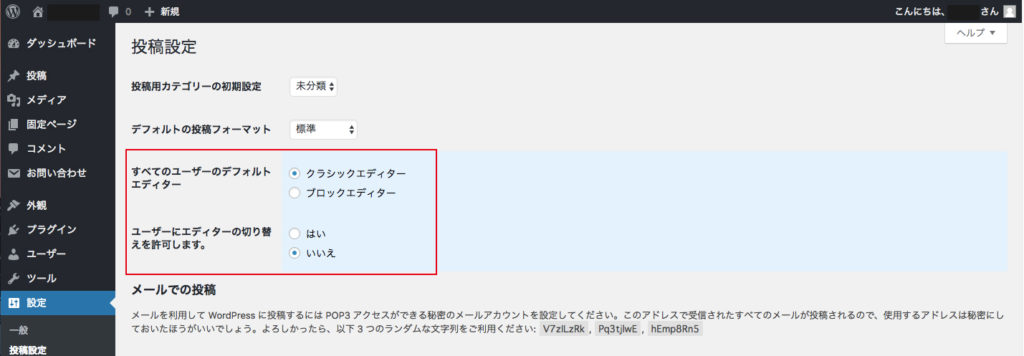
「すべてのユーザーのデフォルトエディター」の欄に「クラシックエディター」と「ブロックエディター」があり、ここで変更することができます。
その下の「ユーザーにエディターの切り替えを許可します。」を「はい」にすると、以下の画面のように記事作成画面の右側に「エディター」という項目で切り替えることができるようになります。
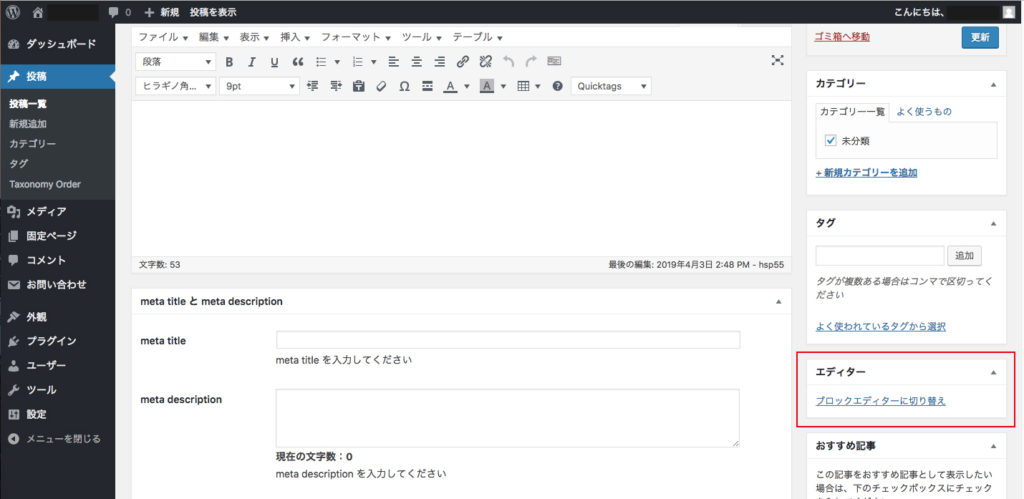
以上、ワードプレス5.0から変わった「ブロックエディター」を「クラシックエディター」へ戻す方法でした。



コメントを残す
コメントを投稿するにはログインしてください。